| |
|
Plotr Silhouette Portrait
Představte si hypotetickou situaci. Máte vybraný neodolatelně
parádní marking na model, který byste si rádi postavili. Nicméně na
trhu nejsou obtisky a samotné zbarvení je natolik komplikované, že
byste jej v domácích podmínkách jen těžko vyřešili pomocí maskovací
pásky. Popřípadě budete chtít masky na stříkání rámování kabinek,
ale zrovna na vybraný model je nedělá nikdo. Pak právě pro vás je
určený tento plotr.
Plotr je americký výrobek, který je zaměřený na domácí použití a lze
s ním řezat nejen folie, ale také textil. Proto lze koupit dva druhy
řezacích nožů – tyrkysový na karton a textil a černý na folie.
Pomocí plotru lze zrealizovat mnoho nápadů počínaje dekoracemi z
kartonů až po šablony pro nažehlování ornamentů na trika či leptání
obrazců na sklo. Plotr je zaměřený na tvořivé ženy v domácnosti a
nejen pro ně. To ale není to, čemu se chci věnovat v mém článku. Ve
svém článku se zaměřím na nás plastikové modeláře.
Popis plotru
Silhouete Portrait je kompaktní malý plotr pro velikost řezání A4
(šířka 210 mm x max. délka 3000 mm). Skříň plotru má hezky tvarovaný
zaoblený válcovitý tvar s odklápěcím víkem, které ukrývá ovládací
panel s několika tlačítky. Dvě tlačítka ovládají natažení a vysunutí
folie z plotru, největší tlačítko plotr zapíná do pohotovostní
polohy. Přístroj je vybavený mikrokrokovými motory.
Součástí balení získáte i software k ovládání plotru a tvorbu
křivek. Byť je součástí CD se softwarem Silhouette Studio, rozhodně
doporučuji navštívit web výrobce, kde je vždy aktuální verze, Nyní
dokonce již i s českou lokalizací, což je skvělé.
Po instalaci softwaru stačí připojit pomocí USB kabelu plotr k PC a
už se nemusíte starat o žádné ovladače. V tomhle ohledu je vše
příkladně "blbuvzdorné".
Na komentovaných fotografiích jsem nafotil i způsob nastavování nože
z hodnoty 0 na hodnotu 10, respektive na potřebné vysunutí nože pro
řezání. Obsluha je bezproblémová.
 |
 |
 |
 |
|
Neaktivní plotr se zavřeným víkem |
Po otevření víka se dostanete k ovládání |
Aktivační tlačítko a tlačítka pro natažení a vysunutí folie |
Upevněný nůž s aretačním kroužkem |
 |
 |
 |
 |
|
Povolením aretačního kroužku lze vyjmout nůž z plotru |
Po obvodě nože jsou čísla, která značí vysunutí nože |
Prohlubeň v plotru slouží k nastavení úrovně vytažení nože |
Otáčením nože v prohlubni si nastavíte požadovanou úroveň |
 |
 |
 |
 |
|
Upevněný nůž v plotru zajištěný aretačním kroužkem |
|
|
|
Tvorba křivek pro řezání
Naskenujte si obrázek, například obtiskový aršík, který budete
chtít později řezat na plotru. Optimální je skenovat obtisk na
hodnotu minimálně 300 dpi, raději ale skenujte na co nejvyšší dpi.
Čím kvalitnější scan, tím lepší výsledky při tvorbě křivek.
Tvorba křivek pomocí funkcí v programu Silhouette Studio je skutečně
jednoduchá a zvládne jí i člověk, který neumí pracovat v jakémkoli
grafickém programu, což je i můj případ. Pokud máte naskenované
obtisky, pak není problém vytvořit křivky několika kliky myší.
Zvolte otevřít soubor a otevře se okno s průzkumníčkem. Nyní musíte
dole vybrat možnost „all files“, takže se ukáže vše, co nemá příponu
.studio, tedy příponu z programu plotru. Nalistujete si naskenovaný
obtisk a otevřete. Obtisk se načte na zobrazenou řezací plochu a lze
s ním pohybovat pomocí šipky pro posun. Vybraný emblém si nejdříve
musíte označit funkcí trasování a posléze posuvníky zvýraznit, co
vše budete chtít řezat. Teprve poté si vyberte jednu ze tří
možností. Pro naše potřeby budeme používat buď jen vnější obrys,
popřípadě vnitřní a vnější křivky (pro písmena apod.). Klikem
program vykreslí křivky pro řezání.
Křivky lze dále upravovat. Základním krokem je označení tažením
myší. Do označené křivky kliknete pravým klikem a tím si vyvoláte
místní nabídku, ze které vyberete možnost "uvol nit složenou cestu".
Poté můžete odmazat a odstranit veškeré nepotřebné části emblému. Po
očištění pak můžete dvojklikem na křivku vyvolat body, kterými lze
lokálně doopravit a doladit tvar křivky. Program obsahuje
samozřejmě mnoho dalších funkcí, které ale využijete postupně při
používání programu. Popisované úpravy jsou ty nejjednodušší a
nejzákladnější.
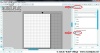 |
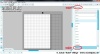 |
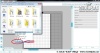 |
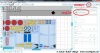 |
|
V předvolbách nezapomeňte nastavit měrnou jednotku na
milimetry |
V předvolbách naleznete také českou lokalizaci |
Během listování průzkumníkem si nastavte možnost all files
pro viditelnost všech souborůl |
Funkce trasování vybere konkrétní rozsah budoucí křivky |
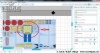 |
 |
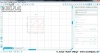 |
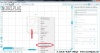 |
|
Myší vyberte rozsah řezání |
Horní propust zažlutí rozsah řezáni |
Výběrem funkce trasovat zrealizujete křivky |
Funkce uvolnit složenou cestu uvolní jednotlivé emblémy na
samostatné bloky |
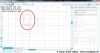 |
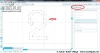 |
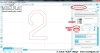 |
 |
|
Nyní lze vybrat jen jeden konkrétní emblém |
Dvojklikem lze editovat |
Nastavení řezání pro Oracal 810 |
|
Praktické ukázky
Plotr dokáže naprosto skvěle řezat grafiku už od skutečně
drobných nápisů a emblémů. V případě pečlivé přípravy s rozdělením
masek, lze nastříkat i několikabarevné emblémy s naprostým
přehledem.
Silhouette samostatně prodává háček pro vytrhávání přebytečné folie,
kterým lze odstranit nepotřebné části folie, případně si
zvednout okraj masky, kterou jste právě vyřezali.
Pro řezání je nutné si nastavit nůž, přítlak (tloušťku) a rychlost.
Každý atribut se nastavuje samostatně a každá folie vyžaduje něco
jiného. Stejně tak je rozdílné, zda řežete do vinylové folie,
popřípadě do šablonovky Oracal 810. Ta je ideální pro naše potřeby.
Pokud řežete obdélník, lze ponechat vyšší rychlost řezání. Pokud
ovšem budete řezat nějaký skutečně složitý emblém, pak je nutné
použít nejmenší rychlost, aby nedocházelo k vytrhávání folie v
průběhu řezání.
Konkrétně pro folii Oracal 810 mi vyhovuje pro složité emblémy
následující nastavení:
- rychlost 1
- přítlak (tloušťka) 5
- nůž 2
Toto nastavení je optimální v případě folie Oracal 810
nalepení na samolepící řezací podložce. Samolepící podložka drží
folii včetně podkladového krycího papíru, aby se nesmýkala.
Nicméně do plotru lze vložit folii samostatně i bez podložky,
ale pak musí její šířka být na vodící kolečka, které folii vedou
a přitláčejí. Pokud by folie byla položena jen ledabyle
uprostřed plotru, pak se bude pohybovat a řez bude značně
nepřesný.
Silhouette umí řezat i do plastiku, konkrétně do plastu
Evergreen tl. 0,13 mm. Plotr zvládne ještě folii 0,2 mm. Při
pokusu řezání do plastu tloušťky 0,4 mm už plotr neproříznul
celou tloušťku tabulky, i když byl nastaven dvojitý řez a
největší vytažení nože.
Pro řezání do plastu tl. 0,13 - 0,2 mm jsem na plotru nastavil:
- rychlost 1
- přítlak (tloušťka) 30
- nůž 8-9
- dvojitý řez
- řezací podložka
Takto si tvořím vlastní drobné díly a například přepážky.
Stačí si naskenovat výkres a podle něj si vytvořit křivky a
tyto použít pro řezání do plastiku Evergreen.
Na obrázcích níže si ůlžete prohlédnout různé pokusy, které
jsem s plotrem konkrétně odzkoušel, abych si ověřil jeho
funkčnost pro naše potřeby modelářské. Omezení
V případě, že budete chtít do folie řezat písmenka výšky
pod 4 mm, pak tyto budou mírně zdeformované. Takto malá
písmena je vhodnější tisknout na laserové tiskárně na
obtiskový papír. To je ale logické. Menší písmena lze za
určitých okolností řezat, ale ne do folie Oracal 810. Je moc
měkká a poddajná, občas se natahuje. Ideální by byla
skutečně pevná a tenká folie. Zatím jsem takovou nenašel pro
tyto účely.
Problematické u programu je nastavení výšky písma, protože
program nad a pod písmem vytvoří proužek prostoru a v
případě, že zadáte kupříkladu 10 mm vysoké písmo, vyřeže se
písmo asi 7,5 mm vysoké. Toto je myslím bug v programu,
Věřím, že v případě použití Corelu, či AutoCADu tato starost
odpadá. Do řezacího programu Silhouette Studio lze
importovat z grafických programů soubory typu .dxf.
Plotr Silhouette má svojí řezací plochu uzpůsobenou na papír
velikosti A4, tedy 210 mm, ale na délku lze použít folii až
3 metry dlouhou.
Pokoušel jsem se řezat i hliníkovou samolepící pásku, od
čeho jsem si sliboval výhru v podobě samolepících krytek na
povrchu modelu. Výsledek ale nebyl přesvědčivý, docházelo k
deformacím a navíc jsem ztupil nůž. Tudy tedy cesta nevedla.
Nicméně v případě použití klasické vinylové folie šlo
vyřezat krytky, ty nalepit na povrch modelu a klasicky
přestříkat surfacerem. Ve finále bylo vše bez problémů.
 |
 |
 |
 |
|
Naskenovaný nápis na F-51H z obtisků HiPM |
Americké znaky převedené do folie Oracal 810 |
Háček Silhouette využijete při protrhávání folie |
Hotový znak |
 |
 |
 |
 |
|
Pokus s vyřezáním složitého emblému |
Špatně nastavený přítlak - vytrhané písmo |
Přenášení a vykrývací folie Hansa a šablonovka Oracal 810 |
Pokus s nastříkáním kódových písmen na DFS 230 ve čtvrtce |
 |
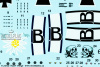 |
 |
 |
|
Pokus vyšel poměrně dobře |
Umístění pruhu s obtiskem by bylo složité v napojení |
Vrstvená maska hypotetický problém jednoduše vyřešila |
Připravené křivky pro vyřezání lebky od Jolly Rogers |
 |
 |
 |
 |
|
Masky vyrobené pro Honzu Novotného vhodně doplnili Phantoma
a podložku |
Přední část kabiny je vymaskovaná a nastříkaná z obou stran |
Masky byly vytvořeny pomocí maskovací pásky, skeneru,
programu Silhouette Studio a plotru |
Pro lepší skenování je maskovací páska nalepena na černém
plastu kvůli kontrastu |
Plotr mám k dispozici zhruba rok a docela jsem si zvykl
jej využívat. Některé modelářské firmy prodávají masky pro
vykrytí čirých dílů jen z vnější strany, takže si běžně
tvořím masky i do vnitřních prostor, abych mohl stříkat i
vnitřní rámování. Stejně tak využívám plotr pro řezání
zaoblených tvarů kamufláže na přechodu mezi horní a spodní
barvou, abych měl přechod zcela stejný na levé i pravé
straně. Když se zamyslíte, najdete obrovské množství
možností, jak plotr využít. Plotr neznamená řezání 3 mm
vysokých písmenek. Plotr lze využít mnohdy skutečně
variabilně a při troše přemýšlení si doma vytvoříte i
zdánlivě komplikované masky, které využijete třeba i pro
stříkání kamufláží či znaků výsostného označení. Fantazii se
meze nekladou. Jakub "Kubrt" Vilingr


 |
|
|
|
|
|
|

